
By Guruka Singh
Are you one of those computer users who has LOTS of files, shortcuts and links on your desktop? Our Windows desktops are much like an actual physical desktop — we have them organized just the way we like things.
Some of us like a clean desktop with all folder and application icons placed neatly in the Start menu and taskbar. Some of us prefer to spread things out across the desktop, organized in a way only we can understand.
We're comfortable with our particular organization — until the day we boot our systems and discover a desktop that appears to belong to someone else. Grrrr!
How did that happen? It's possible something got scrambled when you or some app changed screen resolution — or you updated video drivers, or you installed a new video card. For whatever reason, Windows developed icon-placement amnesia.
Midiox.com's Jamie O'Connell created a solution for that problem. Desktop Restore is a small application that records where icons live on the desktop; if they get scrambled, it can quickly put them back where they belong.
Desktop Restore is, of course, available as a free download. Not only is it free, but it is a small, clean utility with no "crapware."
Desktop Restore is not a traditional program. It's a Windows Shell Extension — typically a custom tool or option added to File Explorer's drop-down or context menus. Dropbox and 7-Zip are just two of the many apps that add shell extensions to File Explorer.
In this case, Desktop Restore appears when you right-click on the desktop, as shown in Figure 1.
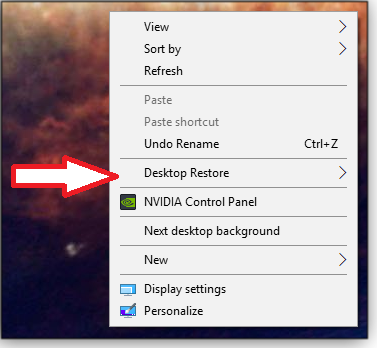
Figure 1. Once installed, Desktop Restore appears as a new menu option when you right-click the desktop.
Selecting Desktop Restore displays a submenu (Figure 2) containing various save, restore, and customization options. To quickly save your current layout, simply click Save Desktop and then click OK in the popup Desktop Save and Restore dialog box (see Figure 3).
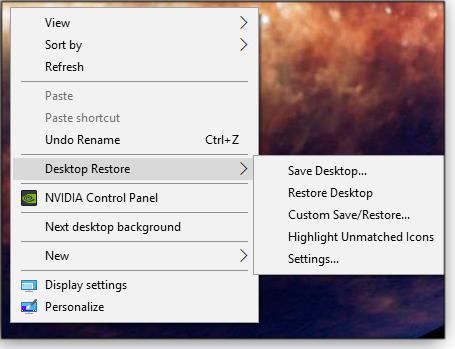
Figure 2. Desktop Restore's submenu of icon-management options
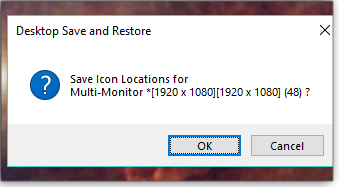
Figure 3. Click OK in the Desktop Save and Restore window to save the current layout.
Now, should your desktop icons suddenly become a jumbled mess — say, after a screen-resolution change, you can simply click Desktop Restore/Restore Desktop to bring back the last saved desktop layout.
Other Desktop Restore tricks
Desktop Restore's options go beyond simple icon-layout recovery. You can, for example, have custom layouts for different users on the same PC — or change the desktop for different tasks.
Start by selecting Desktop Restore and then Custom Save/Restore. You'll get a popup window with a list of previously saved layouts (Figure 4).
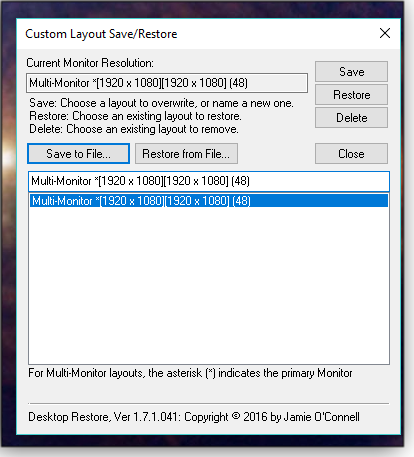
Figure 4. To access other saved desktop layouts, select the Custom Save/Restore option.
Let's say you want to create a desktop designed for a child — one that has very few icons visible, and with your icons stuffed into a desktop folder. Using Custom Save/Restore, you can save multiple layouts by giving each an easily identifiable name.
Start by saving your preferred layout. Right-click the desktop and select Desktop Restore, then click Custom Save/Restore. Now click the Save button and give the layout a logical name — something like "Not Priya Safe."
Now simplify the desktop and repeat the above steps. However, this time give the saved layout a name such as "Priya Safe." At this point, it's easy to use the Restore button to choose the specific layout you need.
Some final Desktop Restore points
If icons are added between saves, they'll be placed in an empty area of your screen. To make them easier to find, choose the "Highlight Unmatched Icons" option in the submenu. But in our experience, it's easier to just save your layout whenever you add or delete desktop icons.
Also, when using multiple monitors, click Save Desktop in the submenu whenever you rearrange the desktop.
Note: Don't use this utility if your desktop is set to "Auto Arrange" because … well … what would be the point? Also, the developer recommends turning off the desktop's "Align icons to grid" option (right-click desktop/View; see Figure 5). But I've not had any issues with leaving this setting turned on.
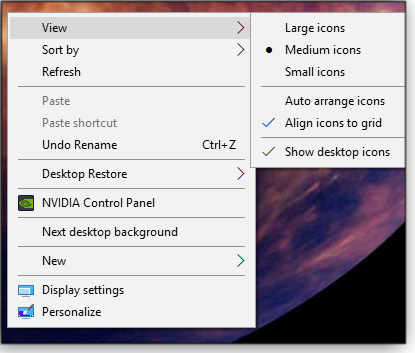
Figure 5. Desktop Restore might work better if you turn off the Align icons to grid option.
That's it. Go grab the utility from its download page








